- 01 Mar 2024
- 2 Minutes to read
- DarkLight
Box
- Updated on 01 Mar 2024
- 2 Minutes to read
- DarkLight
Summary
The Box data source integration is built to pull a monitoring file from Box via a Box File ID.
Not Supported for This Integration
This integration type does not support the following:
Postal Address Identifiers and/or
Pass Through Data Fields
If you would like to use these features, consider using the Data Source Upload Wizard or the API Endpoint
Setup Your Box Data Source Integration
Now that you have determined how you will provide Jornaya with your Monitoring File, within your newly created Instance, click the "+ Add Integration" button under the "Data Source" section.
Click the "Box" integration option
Within the modal window that appears, click "New Authentication" and authenticate with the desired Box account credentials.
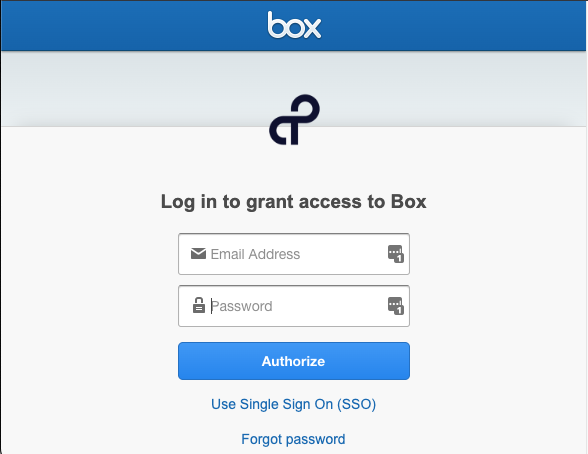
Does the data need to be hashed?
If so, leave the “Is the data already hashed?” option de-selected.
Input the Portfolio File ID (the ID of the monitoring file to be pulled from Box).

Click "Finish" to finalize the setup of the integration, however, this does NOT turn on the integration.
Enable the integration by toggling it on (left/blue).
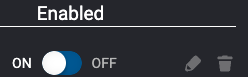
Upon enabling the integration, it will process within 5 minutes
If there are any issues with the integration, the Jornaya Support team will be in touch with the next steps.
What's Next? Jornaya Activate Signal Data
After the data source integration has been completed, it is time to ensure that the Jornaya Activate Signal Data is properly ingested for marketing outreach.
Frequency of Monitoring
Within myJornaya this Box integration only runs once.
Reusing Your Box Data Source Integration
To reuse the Box Data Source Integration method, simply disable the integration within myJornaya via the toggle, and then reenable it. This will cause the integration to grab the most recent file of the same name based on the previous integration settings. If the new file has a new name, the integration will need to be edited with that new Portfolio File ID.
Edit Your Data Source Integration
Should the integration needs to be edited, simply click the edit icon next to the specific Data Source. Make the necessary data source integration edits, then enable the integration again.
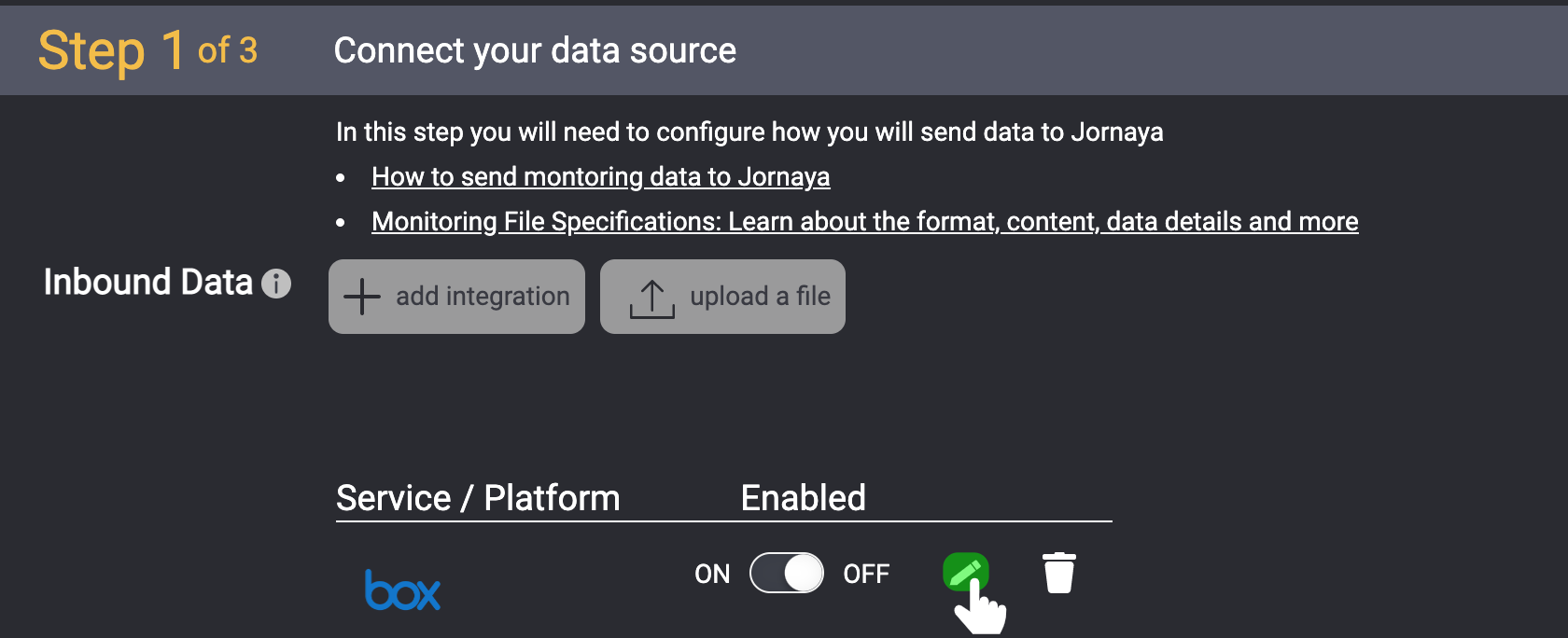
Automatically Disable Integration
Editing the Data Source Integration will automatically disable the integration and it will need to be reenabled to pull the most recent monitoring file.
Delete an Integration
You can delete a data source integration by clicking the trash can icon next to the corresponding integration.
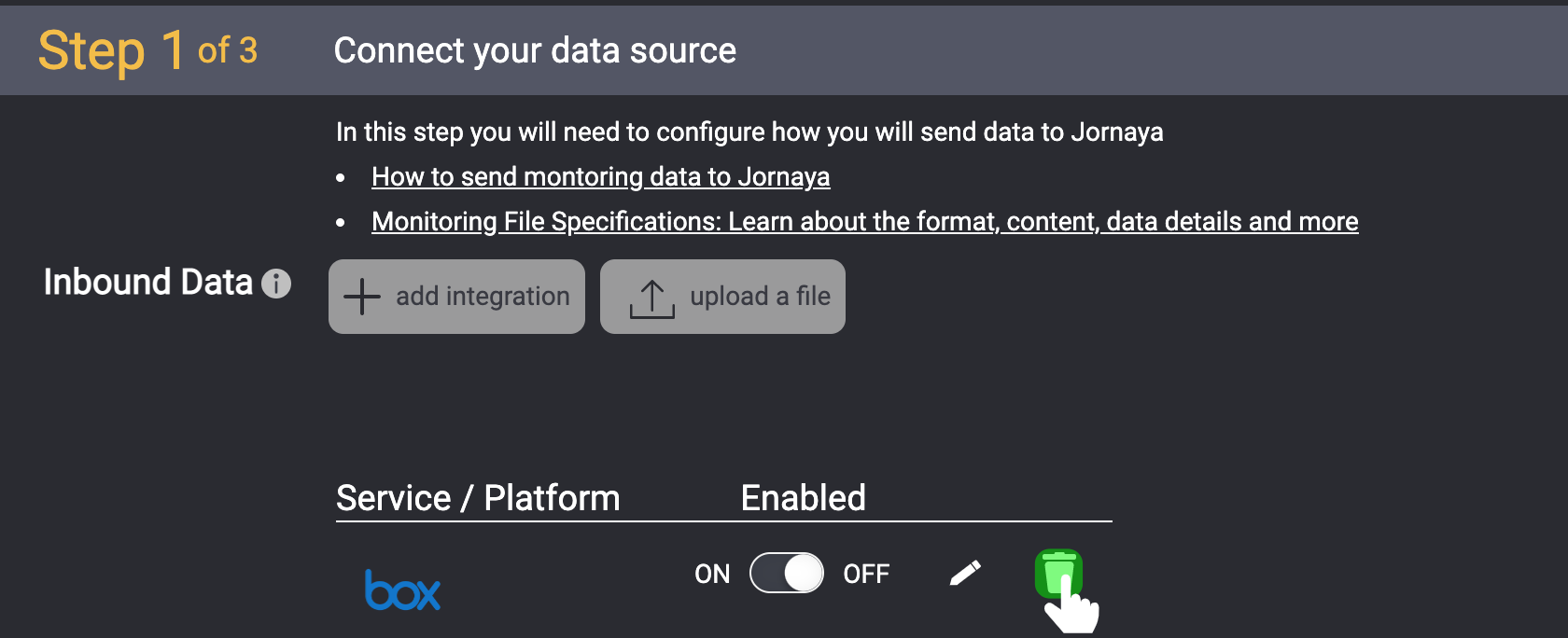
Files Monitoring After Integration is Deleted
If a file is already being monitored based on an existing data source integration, it will continue to be monitored even after the integration has been deleted. To turn off the monitoring of a file, contact Jornaya Support


