Summary
There are two SFTP delivery options for the Activate Signal Data and both are covered in this article:
The first option is to receive the Activate 3.0 Zip Package delivered to an SFTP, which can then be extracted.
The second option is to receive only the Activate 3.0 signal file .csv delivered to an SFTP
SFTP
The company that will be receiving the Activate Signal Data will need to create and SFTP location before completing the integration steps below.
Setup Your SFTP Integration
Whitelist IP Addresses
Before you begin it is crucial that you whitelist a specific set of IP addresses for this integration to be successful. Please contact your customer success manager or vmssupport@verisk.com for these.
Click "+Add Integration" to add an integration and select the "SFTP" icon from the pop-up window.

Select either the .zip or .csv SFTP server integration options as shown below. Both SFTP delivery options are nested within the SFTP integration group.
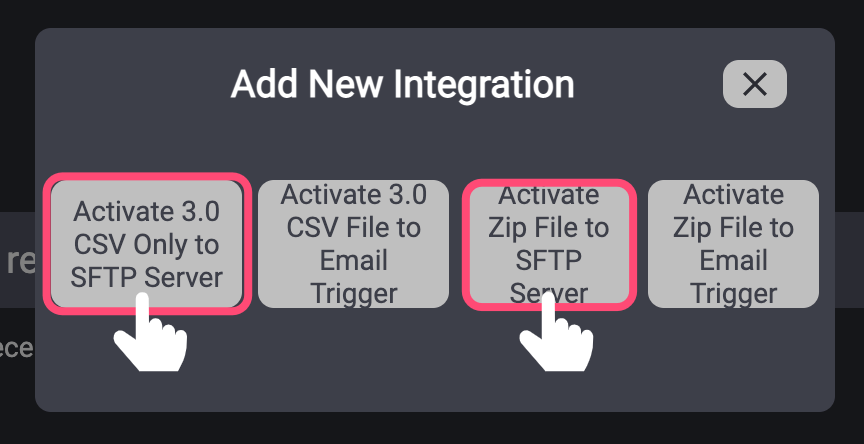
Authenticate with the SFTP location information (e.g., host, username, password, etc.) that was created before beginning and click "Create".
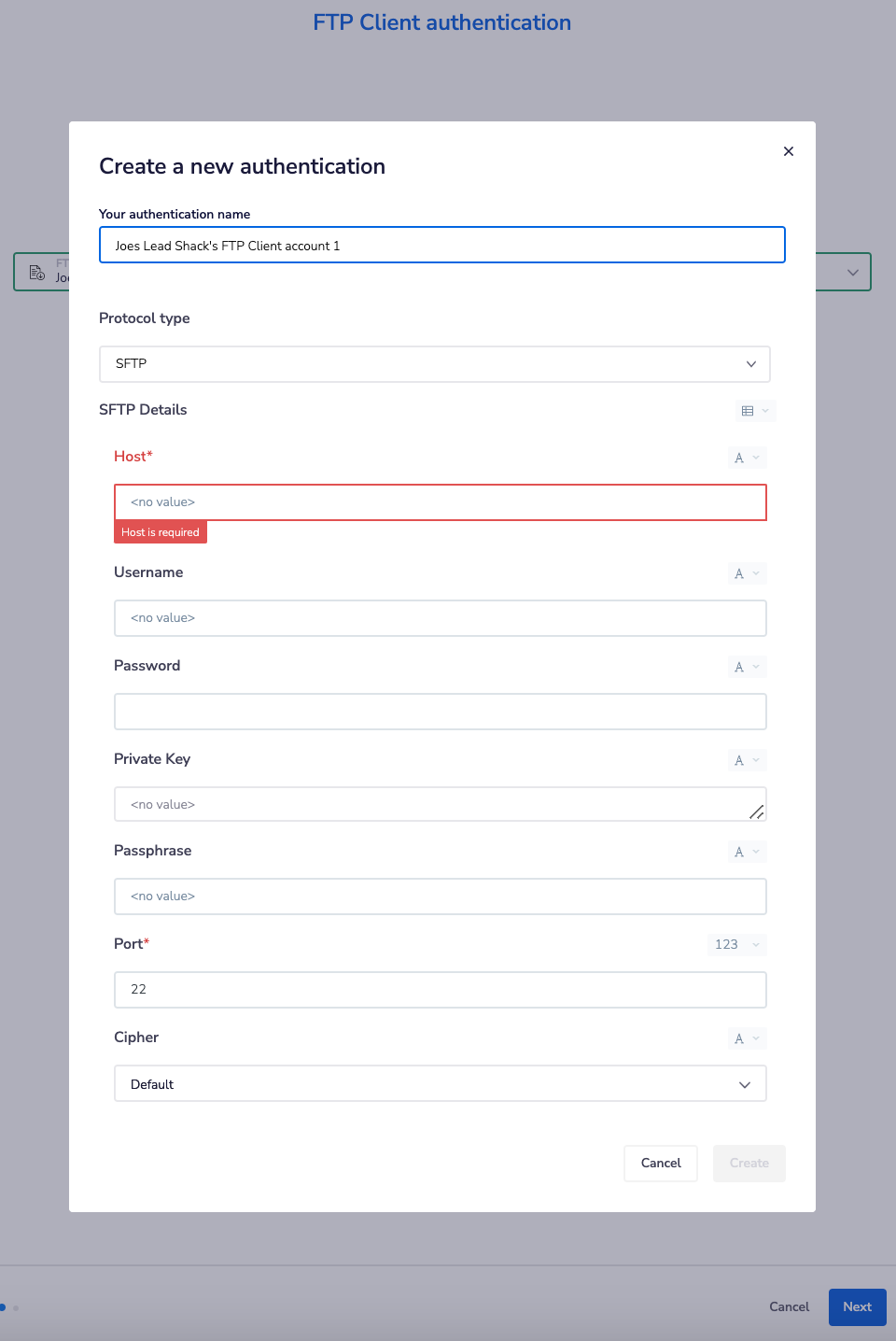
Using a public/private key to authenticate?
Generate an SSH Key Pair
Add the public key to your server
Enter the private key
Required:
Traditional OpenSSL PKCS1 format, which can be identified by the fact that it will start with the following:
-----BEGIN RSA PRIVATE KEY-----
To convert the file to the required format, run the command below in the terminal window:
openssl rsa -in file_name -out new_file_nameReplace “file_name” with your actual file name
However, if you are using OpenSSL 3, you need to add '-traditional'
openssl rsa -in file_name -out file_name -traditional
Complete the remaining authentication steps
Note: Jornaya cannot provide a key pair as we do not have access to your account and credentials
Optional:
Prefix: A file name prefix can be added to the Activate zip package file name and the .csv file name.
File Path: A file path may be entered for where the file should be placed.
If a file path is not entered the file will be placed in the root folder
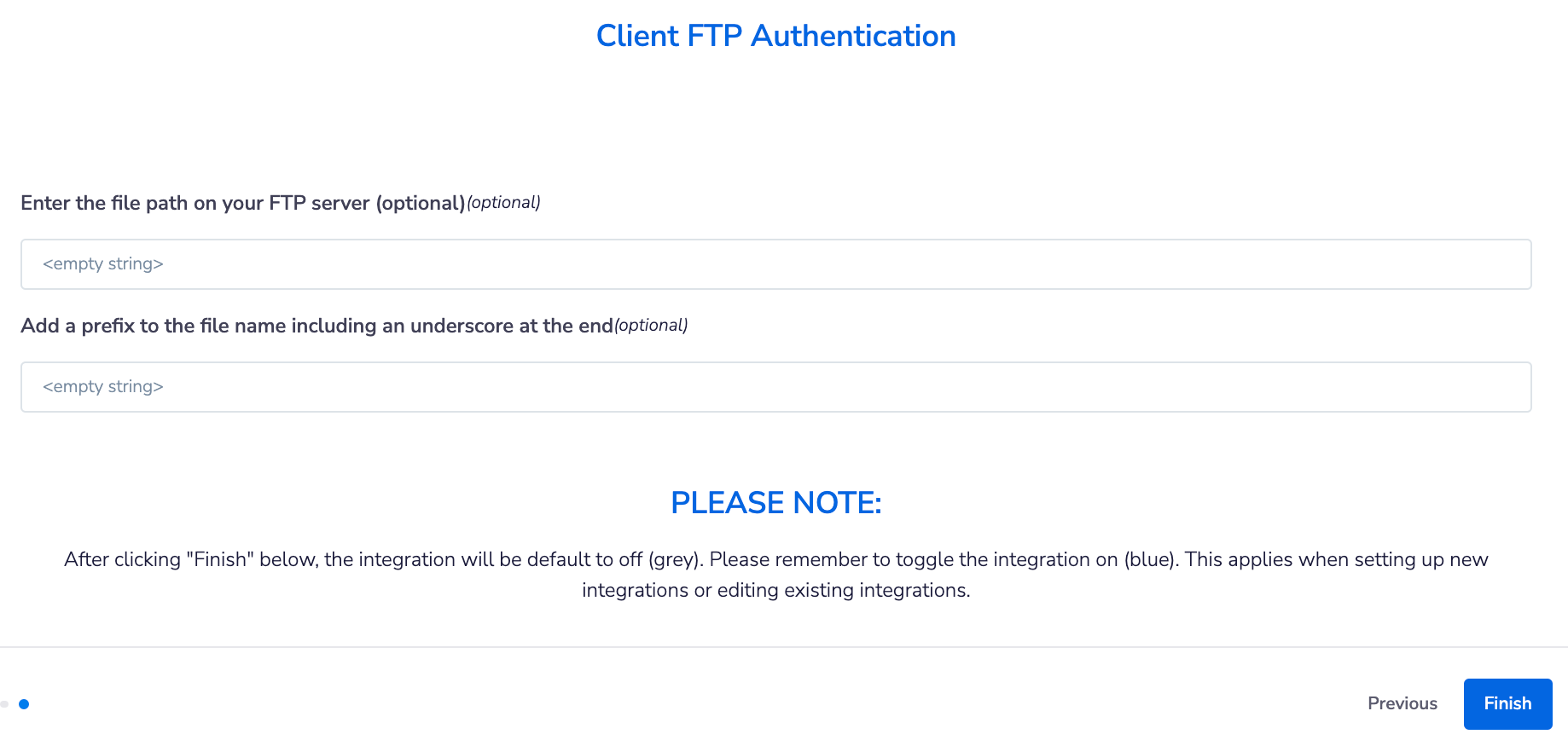
Clicking "Finish" finalizes the setup of integration, but does NOT turn on the integration. Enable the integration by toggling it on (left/blue). Upon enabling the integration, the integration will begin in 5 minutes.
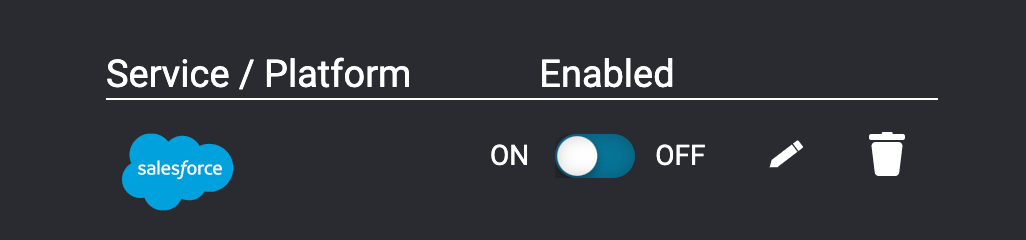
What's Next?
After the integration has been set up, it is time to test that data is being received as expected. Follow the steps in the Testing Activate Signal Integration to finish setting up Activate.
Need to make edits to the integration? It's easy! Jump to Updates & Edits to Activate to learn how.