- 03 Jun 2025
- 4 Minutes to read
- DarkLight
API EndPoint
- Updated on 03 Jun 2025
- 4 Minutes to read
- DarkLight
Summary
Programatically Post Files
A monitoring file can be posted programmatically via an API to Jornaya. The API upload process retrieves a required .csv monitoring file from a client server and passes it to Jornaya.
Requirements
This integration requires:
All data to be hashed prior to sending via API
A .csv monitoring file
If you are unable to hash the data prior to transmission via the API, please consider our other Data Source Integration options including the Data Source Upload Wizard.
Step 1: Obtaining an API Token
Access to a Jornaya account is guarded by API Access Tokens, which is used as the Bearer Token when performing a query. An API Access token is required to post a file to Jornaya using the API endpoint.
Log in to the myJornaya User Interface to retrieve the information needed to perform the API call.
Unable to Log In?
Email vmssupport@verisk.com
Navigate to the "Manage API tokens" page from the top right button or using this URL:

Create a new token by clicking the "Add API Token" button in the top left of the page. Confirm the new record on the page contains today’s date in the "Created" column. If an API token already exists, any can be used.

Deleted Token
If an access token is deleted, any processes currently using that token will cease to work.
Retrieving the Information Necessary to Send a Monitoring File to Jornaya
Now that the Activate API token has been retrieved, an API call can be made to Jornaya.
Follow the next steps to complete the file upload to Jornaya.
Step 2: Obtain Activate Instance ID
Each Activate Instance has a unique instance ID. The Activate instance ID is needed in the API call to post a monitoring file to Jornaya. The Instance ID can be accessed in two different ways:
From myJornaya
Click on the “Activate” tab at the top and then on the specific Activate instance desired or use the URL:
Copy the ID from the URL in the browser window (in bold):
Example:
https://app.jornaya.com/activate/ 2bcf2c83-5687-xxxx-xxxx-558059e6ea4
Via an API Call
Perform a query against the "List Available Activate Instances" Endpoint with the API access token.
Type: GET
URL: https://app.jornaya.com/api/v1/activate
Sample Request
https://app.jornaya.com/api/v1/activate --header 'Authorization: Bearer xxxxxxxxxxxxxxxxxxxxxxxxxxxxxxxx'
See the “ List Available Activate Instances“ section of the Manage API Tokens page for a sample response.
Step 3: Retrieve the Upload URL and Information Necessary to POST a File
Get Request
Using the API access token and Activate Instance ID, perform a query using the GET Upload URL Endpoint.
* Type: GET
* URL https://app.jornaya.com/api/v1/activate/ {activate_instance_id}/upload
Sample Request:
https://app.jornaya.com/api/v1/activate/2bcf2c83-5687-xxxx-xxxx-558059e6ea4f/upload --header 'Authorization: Bearer xxxxxxxxxxxxxxxxxxxxxxxxxxxxxxxx''
Existing Data Source Integrations?
The upload URL can only be retrieved if there are no data source integrations associated to the instance. If a data source integration is associated to an instance, when you try to retrieve the upload URL, you will receive an error message stating that the "Activate instance already has source". Integrations that are toggled "off" will also result in this error, so be sure that there is no integration present in Step 1 on the Instance Configuration page.
Response Capture
Save the API response information to a secure location as it includes the relevant pieces of information that are needed to perform the POST call in the following step to finalize uploading a monitoring file to Jornaya.
Step 4: Posting the File to Jornaya
A POST call should now be performed that includes the data points below. The values listed are retrieved from the previous call to the "GET Upload URL Endpoint" and enable the file to be sent to the specific Activate Instance ID desired.
Perform a POST call using the values below
URL: Retrieved from the previous GET call. This is the URL the file will post into
These values must be included in the body of the POST as form-data key-value pairs:
key
x-amz-algorithm
x-amz-credential
x-amz-date
x-amz-security-token
policy
x-amz-signature
File: Location of the monitoring file you wish to post
Sample Request
curl --location --request POST 'INSERT URL' \
--form 'Key="INSERT KEY"' \
--form 'x-amz-algorithm="INSERT X-AMZ-ALGORITHM"' \
--form 'x-amz-credential="INSERT X-AMZ-CREDENTIAL"' \
--form 'x-amz-date="INSERT INSERT X-AMZ-DATE"' \
--form 'x-amz-security-token="INSERT INSERT X-AMZ-SECURITY-TOKEN"' \
--form 'policy="INSERT POLICY' \
--form 'x-amz-signature="INSERT INSERT X-AMZ-SIGNATURE"' \
--form 'File="Get-Item -Path '\''INSERT FILE PATH'\''"'
API Responses
If the Upload has completed successfully the response will be empty but the request will result in a request code of "200".
Once a file is fully ingested it will run through a validation process (approximately 5 minutes to complete).
From the Activate Instances page, click on "Run Results" button to view the most recent signal output.

If the Upload resulted in an error
Validation results can be downloaded that describe the nature of the error from this screen in myJornaya.
Jornaya Support may also reach out regarding any errors that occurred and how to correct them.

Errors
If an error was received and cannot be resolved, please email the error message along with any other relevant details to vmssupport@verisk.com for further assistance
Step 5: Confirming the File was Received
Open the Activate instance in within myJornaya and check the “Data Source” section to confirm the file has been loaded successfully.
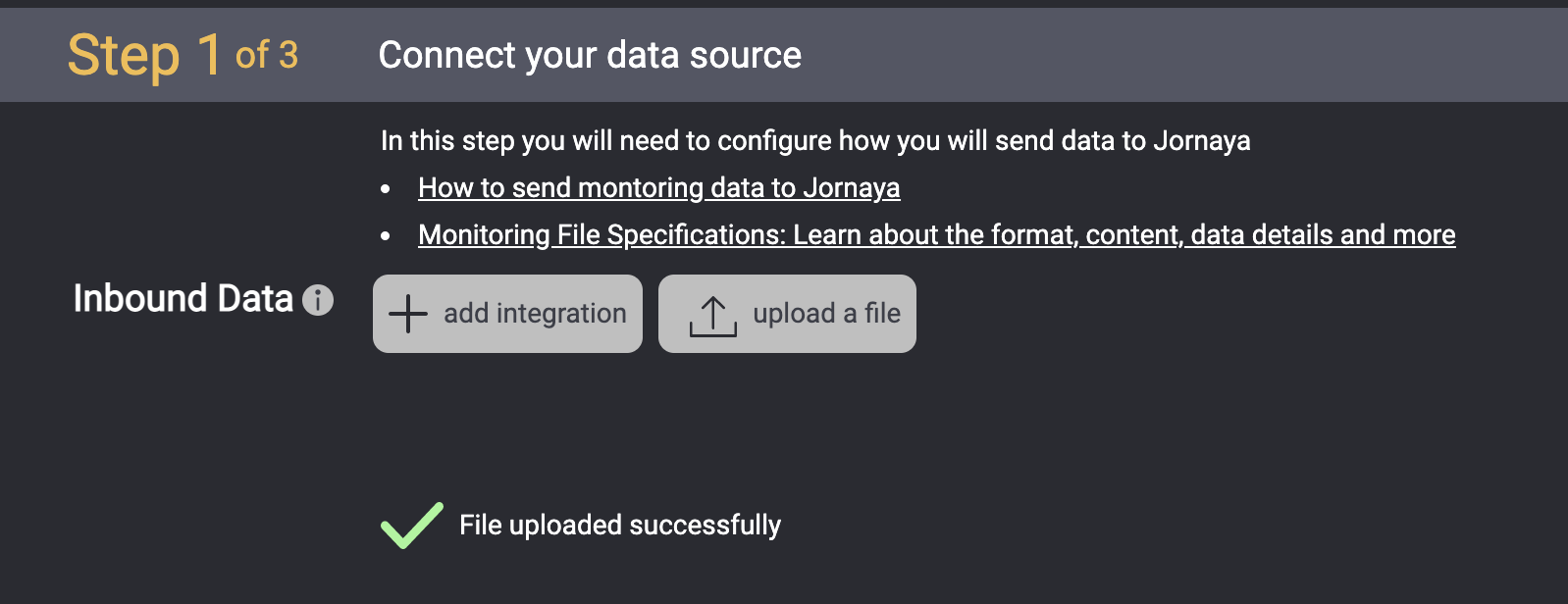
What's Next? Jornaya Activate Signal Data
After the data source integration has been completed, it is time to ensure that the Jornaya Activate Signal Data is properly ingested for marketing outreach.

