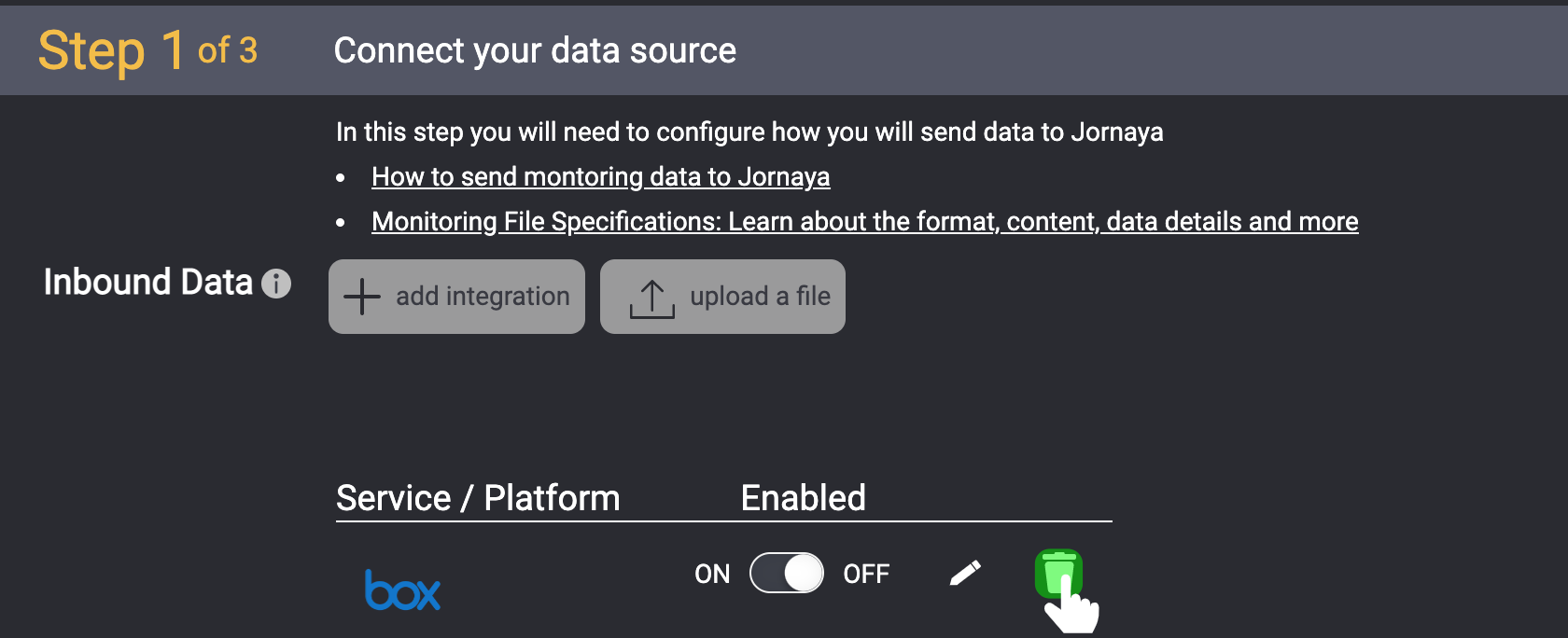- 03 Jun 2025
- 4 Minutes to read
- DarkLight
SFTP
- Updated on 03 Jun 2025
- 4 Minutes to read
- DarkLight
Summary
The SFTP data source integration is built to pull a monitoring file directly from any customer-created SFTP server.
Setup Your SFTP Data Source Integration
Whitelist IP Addresses
Before you begin it is crucial that you whitelist a specific set of IP addresses for this integration to be successful. Please contact your customer success manager or vmssupport@verisk.com for these.
Now that you have determined how you will provide Jornaya with your Monitoring File, within your newly created Instance, click the "+Add Integration" button under the "Data Source" section.
Click the "SFTP" integration option
You will need to choose the Frequency at which you want Activate to obtain Monitoring Files. Please see the "Frequency of Monitoring" section below for more information on "Manual Run" vs. "Automatic Run".
Within the modal window that appears, click "New Authentication" and authenticate with the desired SFTP account credentials.
Using a public/private key to authenticate?
Generate an SSH Key Pair
Add the public key to your server
Enter the private key
Required:
Traditional OpenSSL PKCS1 format, which can be identified by the fact that it will start with the following:
-----BEGIN RSA PRIVATE KEY-----
To convert the file to the required format, run the command below in the terminal window:
openssl rsa -in file_name -out new_file_nameReplace “file_name” with your actual file name
However, if you are using OpenSSL 3, you need to add '-traditional'
openssl rsa -in file_name -out file_name -traditional
Note: Jornaya cannot provide a key pair as we do not have access to your account and credentials
Enter the full file path, including the file name that should be pulled from the SFTP server.
Example: /write/Test_File.csv
File and File Path Verification
Verify the filepath is correct and the file is present by connecting to it using a third party application such as Filezilla.
Confirm the filename matches exactly to what was entered in the integration
Does the data need to be hashed?
If so, leave the “Is the data already hashed?” option de-selected.
Click "Finish" to finalize the setup of the integration, however, this does NOT turn on the integration.
Enable the integration by toggling it on (left/blue)
.png)
Upon enabling the integration, it will process within 5 minutes
If there are any issues with the integration, the Jornaya Support team will be in touch with the next steps.
What's Next? Jornaya Activate Signal Data
After the data source integration has been completed, it is time to ensure that the Jornaya Activate Signal Data is properly ingested for marketing outreach.
Frequency of Monitoring
Within myJornaya this SFTP integration can be set up to run once or automatically pick up new Monitoring Files
Two Options for SFTP Monitoring Frequency
Manual Run - This integration method only runs once. If you want to provide a new set of records (Monitoring File) through the same SFTP Integration, you will need to turn the SFTP Integration off and back on again. This will cause the integration to grab the most recent file available via that predefined file path.
Automatic Run - This SFTP Integration method will automatically pull in the Monitoring File you deliver to your SFTP location, meaning you do not need to use the myJornaya Interface to update your monitoring file.
There are additional prerequisites for this monitoring type which can be found immediately below.
Automatic Run Prerequisites
To enable an Automatic Run SFTP integration, start by naming your monitoring file using the following convention:
Format: [value]_[value]_[YYYY_MM_DD_HH_MM_SS]_[any 6 digit number].csv
NOTE: 6 digits are required
Timestamp Format
The timestamp component uses a 24-hour format
Example: CompanyName_ChurnRiskCustomers_2022_03_28_11_07_19_564378.csv
After creating this file, you must zip it and give it a standard name that you will use for all future uploads.
The zip file name can be anything - but must not change after the integration is configured.
If it is changed then the integration will need to be updated to reflect it in order for the system to find the zip file.
This is the file name you will input as noted in Step 5 above, and SFTP Integration depends on a consistent name to pick up the file.
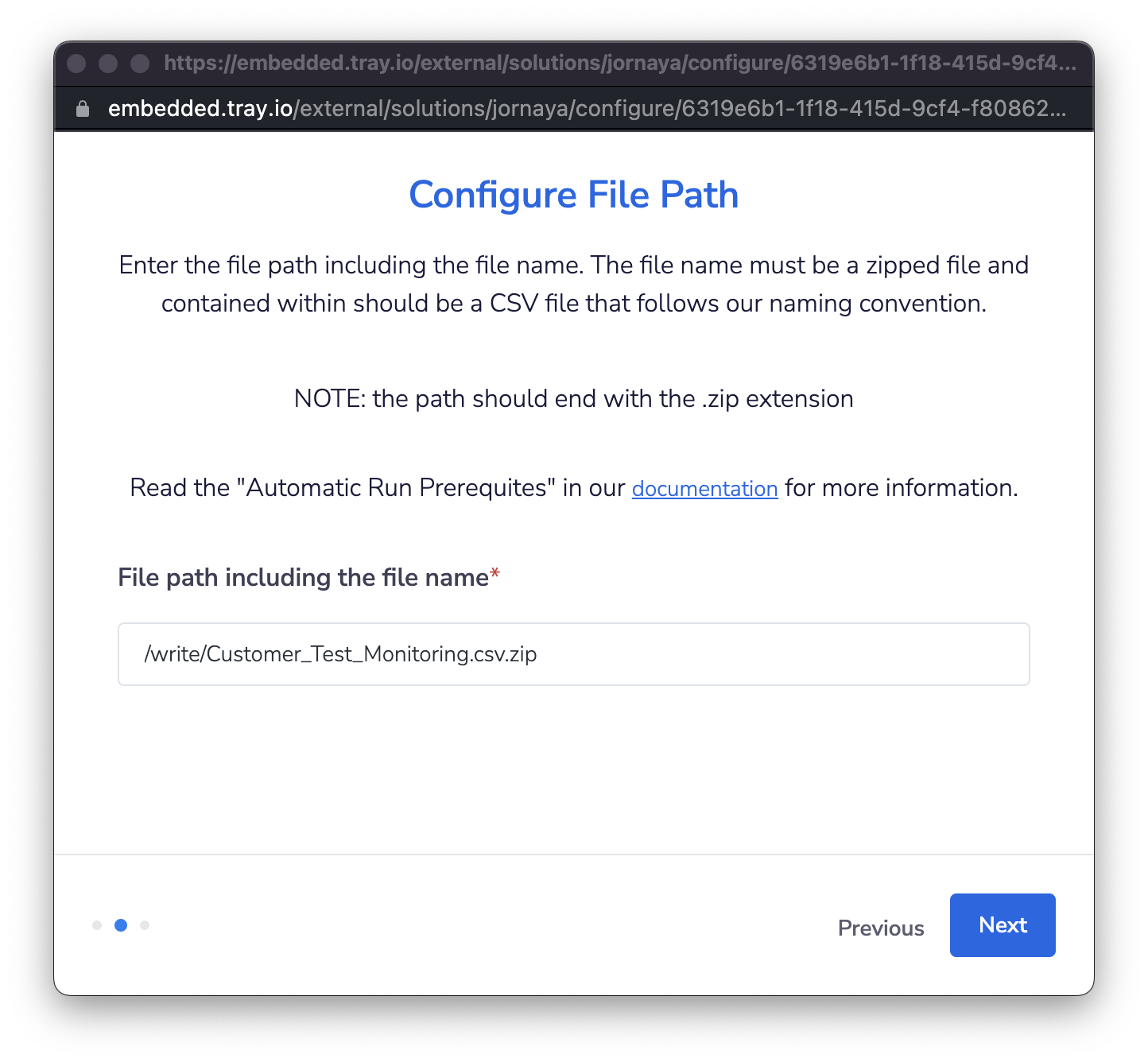
Once a zipped file is loaded into your SFTP, Jornaya Activate will unzip it and read the timestamp in the file name.
Processing the File
For each new monitoring file (NOT the zip) that is uploaded update the timestamp so that it is different than the most recent file uploaded.
Typically just changing it to a current timestamp will accomplish this.
If the timestamp on the filename differs from the most recently received file, Activate sees it as a new file and will proceed to process the new file automatically.
NOT Successful
Your customer success manager will be in contact to resolve the issue.
To review the validation error results follow the steps in the Activate Monitoring File Validation & Notifications article.
Edit Your Data Source Integration
If you need to edit the integration, click the pencil icon next to the specific Data Source. Make the necessary data source integration edits, then enable the integration again.
Integration Disabled Automatically
Editing the Data Source Integration will automatically disable the integration and must be reenabled to pull the most recent monitoring file.
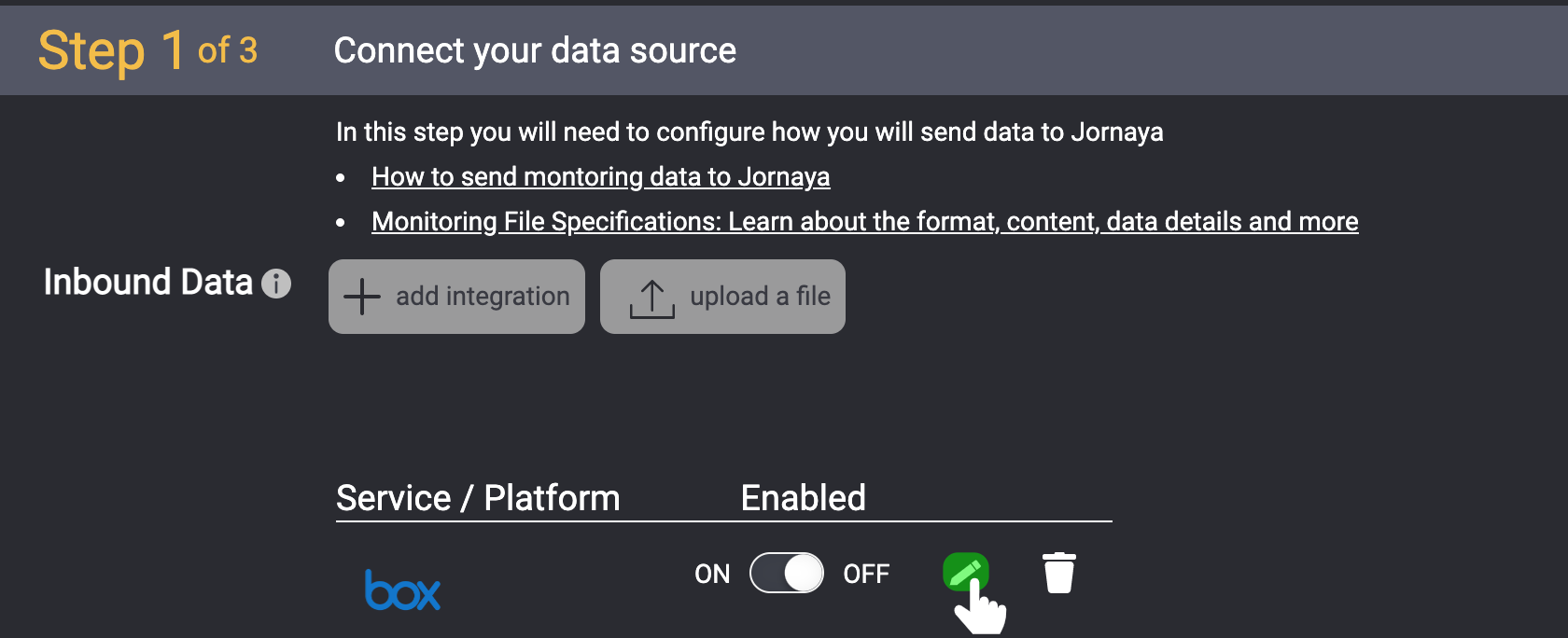
Editing Authentication Credentials
For security purposes, the credentials you previously entered WILL NOT appear when editing the integration. You must enter them as if you were starting a new integration.
Delete an Integration
You can delete a data source integration by clicking the trash can icon next to the corresponding integration.